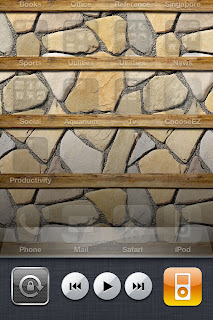I recently bought a Dell Mini Netbook just because I fell in love with its tiny size and battery backup and it helped me surf the net very effectively. The peice I bought was shipped with Win XP. I later tried installing Windows 7 in it. Worked fine ! By the way I use Reliance Netconnect Broadband plus to stay connected to Internet !
I always heard and read about Ubuntu 10.4 also known as Lucid Lynx, which seemed to be best for netbooks. So I decided to install it too ! And I found it real good and faster. (Windows 7 consumed 89% of the 1 GB RAM after startup, Ubuntu does 32 % ONLY)
Anyways, Lets come to the point of setting up ZTE AC8710 USB Modem on Ubuntu. I searched for drivers over the vendor site ,but didn't found any for Linux. After couple of Internet searches and study I finally got it working.
Just be fine and calm as I believe many of us are frustrated as this seems to be rocket science ! Calm down ! Roll up your sleves up and here we go ! ZTE ki to aise taisi....(slang, International readers please ignore ;) )
Please follow the below STEPS and do let me know if it worked fine with you as well !
STEP 1 : Making UBUNTU recognise the Modem as a Modem and not USB storage.ZTE AC8710 do have and internal storage where the drivers for Windows are stored. So when we plug in this to Ubuntu it recognises it as a Storage device (Read access ONLY) and Not as modem.
Plug in the modem to any USB . Go to Application-> Accesories->Terminal and type in “lsusb” (without quotes) and hit enter ! ( Don't be worried after looking at the terminal , it seems comples for many non Linux users )
suhas@suhas-minimac:~$
lsusb Bus 005 Device 001: ID 1d6b:0001 Linux Foundation 1.1 root hub
Bus 004 Device 001: ID 1d6b:0001 Linux Foundation 1.1 root hub
Bus 003 Device 003: ID
19d2:fff6 ONDA Communication S.p.A.
Bus 003 Device 001: ID 1d6b:0001 Linux Foundation 1.1 root hub
Bus 002 Device 003: ID 046d:c315 Logitech, Inc. Classic New Touch Keyboard
Bus 002 Device 002: ID 15d9:0a4c Dexon
Bus 002 Device 001: ID 1d6b:0001 Linux Foundation 1.1 root hub
Bus 001 Device 003: ID 0bda:0158 Realtek Semiconductor Corp. Mass Storage Device
Bus 001 Device 002: ID 064e:8101 Suyin Corp.
Bus 001 Device 001: ID 1d6b:0002 Linux Foundation 2.0 root hub
Now if you see the fourth line from top , you see 19d2:fff6 . Here 19d2 is the vendor ID and fff6 is product ID.
Fff6 states that this has been detected as an USB STORAGE DEVICE.
Now we install the driver for AC8700 specified in below Link.
http://www.ztemt.com.cn/ennewzte/service/ziliao.actionDownload the BSNL for LINUX . Unzip it. Copy the one for Ubuntu and place it in your home folder (click places->Home) and double click it to install.
Now move to Places ->Computer->file system->usr->local->bin. A folder named ZtemtApp is created. Enter the folder and check if ztemt.ko file is created.
Now go back to Terminal ( Applications->Accessories->Terminal) and type 'ztemtvcdromcd' (without quotes) and press enter. Again type lsusb and press enter .
Now the output is like this :->
suhas@suhas-minimac:~$ lsusb
Bus 005 Device 001: ID 1d6b:0001 Linux Foundation 1.1 root hub
Bus 004 Device 001: ID 1d6b:0001 Linux Foundation 1.1 root hub
Bus 003 Device 003: ID
19d2:fff1 ONDA Communication S.p.A.
Bus 003 Device 001: ID 1d6b:0001 Linux Foundation 1.1 root hub
Bus 002 Device 003: ID 046d:c315 Logitech, Inc. Classic New Touch Keyboard
Bus 002 Device 002: ID 15d9:0a4c Dexon
Bus 002 Device 001: ID 1d6b:0001 Linux Foundation 1.1 root hub
Bus 001 Device 003: ID 0bda:0158 Realtek Semiconductor Corp. Mass Storage Device
Bus 001 Device 002: ID 064e:8101 Suyin Corp.
Bus 001 Device 001: ID 1d6b:0002 Linux Foundation 2.0 root hub
Product Id changed to fff1 ( and yes , Ubuntu recognised the USB as Modem)
Note : The Vendor and Product ID may be different in your case. Please note them down for further use)
(Try Unplugging and reconnecting modem and try after few seconds so that the modem is detected for first time)
STEP 2 : Mount usbserial kernel module ( Its simple, I sware ,please don't give up ;) )go to Applications->Accessories->Terminal and type below.
Modprobe usbserial vendor=type your product ID here product=type your vendor id here.
e.g.;
suhas@suhas-minimac:~$ modprobe usbserial vendor=19d2 product=fff1
Done ! Now type lsmod | grep usbserial.
This should give you some result . Check if usbserial is loaded properly.(Yes if the command entered gives you resulting usbserial)
INFACT you are done now ! You can connect using the connection at the top right corner of you screen (on the panel you see )
But in certain cases this doesnot work and hence we use another dialer to connect to Internet.
STEP 3 : Installing wvdial ( Intelligent Dialer ;) )Download the below packages and copy to home folder and Double click them to Install.
1.
http://packages.ubuntu.com/jaunty/i386/libxplc0.3.13/download2.
http://packages.ubuntu.com/jaunty/i386/libwvstreams4.4-base/download3.
http://packages.ubuntu.com/jaunty/i386/libwvstreams4.4-extras/download4.
http://packages.ubuntu.com/jaunty/i386/libuniconf4.4/download5.
http://packages.ubuntu.com/jaunty/i386/wvdial/downloadPLEASE NOTE : PLEASE INSTALL THEM IN SEQUENCE PROVIDED.After Installing, we need to configure wvdial with our username and password !
You need root access to make changes to this file !
( If you don't have one , please check this link to have a root account as Ubuntu 10.4 doesn't have one by default)
http://gadupdates.blogspot.com/2010/07/enable-root-account-on-ubuntu-104.html
Login using root account and in File system-> etc-> Right click->permission and allow read write access to group-> the user you used.Logout and Login using that user name and go ahead.(you(user) just got read write access to the etc folder and the file)
Alternatively you could continue editing the below from root user !
After root access or read-write access to the above file for your account. Go to Terminal and type the below.
vi /etc/wvdial.conf
This opens the wvdial.conf file for editing in the vi editor. The vi editor is real confusing. Please note. Press INSERT in order to insert anything. In order to move up and down in the file, please re hit Insert so that you are out of Insert mode.
You need to have the file like this ! Please type your username and password where necessary.
Also note, please don't leave blank space lines . You could type ~ to make the program ignore this space.After editing. save it to /etc and exit!
[Dialer Defaults]
Init2=ATQ0 V1 E1 S0=0 &C1 &D2 +FCLASS=0
Modem Type = Analog Modem
ISDN=0
Username=xxxxx (Your 10 digit number)
Init1=ATZ
Password=xxxxx
Modem=/dev/ttyUSB0
Baud=3686400
Phone=#777
stupid mode=1
Now run the program to dial your connection.
$ wvdial and you are connected to Net. Minimise the terminal and surf the net. In rder to close the connection press ctrl+c in the editor.
For every day use.
1.Plug the device
2.Open Terminal
3.type ztemtvcdromd
4.modprobe usbserial vendor=xxx product=xxx (xx->please fill appropriate values)
5.wvdial
And you are connected !
In case of more querries please write to gadupdates@gmail.com
Follow us on twitter : @gadupdates and @suhastalekar.